- Inicio
- GeneradoresInternetGenerador de SeudónimosGenerador de Correos ElectrónicosGenerador de contraseñasGenerador de Nombres de DominioGenerador de Avatar AleatorioGenerador de direcciones IPGenerador de MAC AleatorioGenerador de Colores AleatoriosGenerador de Imágenes AleatoriasGenerador de UUIDGenerador de Tokens Web JSON (JWT)Generador de Emojis Aleatorios
- Creador de CV
- El Lanzador de Dados Virtual
- CalculadorasCalculadoras empresarialesCalculadora de préstamo para autoCalculadora de retorno de inversiónCalculadora de PagosCalculadora de presupuesto 50/30/20Calculadora de rendimiento de alquilerCalculadora de inflaciónCalculador de Mensualidades de PréstamoCalculadora de InversiónCalculadora de Impuesto sobre la RentaCalculadora del punto de equilibrioCalculadora de Valor Presente Neto (VPN)Calculadora de Flujo de CajaCalculadora del Período de RecuperaciónCalculadora de Valoración EmpresarialCalculadora de Salario a HoraCalculadora de Tasa de RotaciónFitness y SaludCalculadora de MacronutrientesCalculadora de CaloríasCalculadora de Calorías QuemadasCalculadora de ProteínasCalculadora de Ingesta de FibraCalculadora de Índice de Masa Corporal (IMC)Calculadora de BMRCalculadora de Porcentaje de GrasaCalculadora de Peso IdealCalculadora de Peso SaludableCalculadora de Ingesta de AguaCalculadora de Consumo de AzúcarCalculadora de Horas de Sueño RecomendadasCalculadora de ingesta diaria de vitaminas
- Herramientas
- Entretenimiento
Cómo activar los ahorradores de energía y memoria en Google Chrome
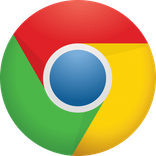
Google Chrome es uno de los navegadores web más populares del mundo, pero también es conocido por su alto consumo de recursos, especialmente en términos de memoria y energía. Si usas Chrome en un portátil, puede que hayas notado una reducción en la duración de la batería y una disminución del rendimiento cuando abres varias pestañas. Afortunadamente, Google ha introducido funciones para ayudar a gestionar y optimizar el uso de recursos: los ahorradores de energía y memoria. En este artículo, exploraremos en detalle cómo activar y usar estas funciones para mejorar tu experiencia de navegación.
¿Por qué Chrome consume tantos recursos?
Antes de sumergirnos en las soluciones, es útil entender por qué Chrome consume tantos recursos. Chrome utiliza una arquitectura multiproceso donde cada pestaña, extensión y complemento funciona en un proceso separado. Esto mejora la estabilidad y la seguridad, pero también aumenta el consumo de memoria y energía. Además, los sitios web modernos suelen estar llenos de contenido multimedia y scripts, lo que añade una carga extra.
¿Qué es el ahorrador de energía?
El ahorrador de energía es una función de Google Chrome diseñada para prolongar la duración de la batería de los portátiles. Cuando está activado, este ahorrador reduce el consumo de energía limitando las tareas en segundo plano y reduciendo la frecuencia de actualización de la pantalla. Esto puede resultar en una ligera disminución del rendimiento, pero el compromiso suele valer la pena para aquellos que necesitan optimizar la duración de su batería.
Cómo activar el ahorrador de energía
- Abrir Chrome: Abre Google Chrome en tu ordenador.
- Acceder a la configuración: Haz clic en los tres puntos verticales en la esquina superior derecha de la ventana del navegador para abrir el menú. Selecciona "Configuración".
- Acceder a la configuración avanzada: Desplázate hacia abajo y haz clic en "Avanzado" para mostrar más opciones.
- Buscar el ahorrador de energía: En la sección "Sistema", encontrarás una opción para activar el ahorrador de energía.
- Activar el ahorrador de energía: Activa el interruptor para activar esta función.
Una vez activado, Chrome reducirá el consumo de energía limitando las actividades en segundo plano y ajustando la frecuencia de actualización de la pantalla.
¿Qué es el ahorrador de memoria?
El ahorrador de memoria es otra función de Chrome destinada a mejorar el rendimiento liberando la memoria utilizada por las pestañas inactivas. Cuando una pestaña no se usa durante un tiempo determinado, Chrome la pone en suspensión, liberando así la memoria que estaba usando. Cuando vuelves a la pestaña, Chrome la reactiva automáticamente. Esto puede ayudar a reducir el uso general de memoria, especialmente si tiendes a mantener muchas pestañas abiertas.
Cómo activar el ahorrador de memoria
- Abrir Chrome: Al igual que con el ahorrador de energía, empieza por abrir Google Chrome.
- Acceder a la configuración: Haz clic en los tres puntos verticales en la esquina superior derecha para abrir el menú, luego selecciona "Configuración".
- Acceder a la configuración avanzada: Desplázate hacia abajo y haz clic en "Avanzado" para mostrar más opciones.
- Buscar el ahorrador de memoria: En la sección "Sistema", encontrarás una opción para activar el ahorrador de memoria.
- Activar el ahorrador de memoria: Activa el interruptor para activar esta función.
Con el ahorrador de memoria activado, puede que notes una mejora en el rendimiento, especialmente si sueles trabajar con muchas pestañas abiertas simultáneamente.
Optimizar el uso de Chrome
Además de los ahorradores de energía y memoria, hay otras formas de optimizar el uso de Chrome para reducir el consumo de recursos. Aquí tienes algunos consejos adicionales:
Desactivar extensiones innecesarias
Las extensiones pueden ser muy útiles, pero también consumen recursos. Desactiva o desinstala las extensiones que no uses regularmente.
- Abrir el menú de extensiones: Haz clic en los tres puntos verticales en la esquina superior derecha, luego ve a "Más herramientas" y selecciona "Extensiones".
- Gestionar extensiones: Desactiva o elimina las extensiones innecesarias.
Usar el gestor de tareas de Chrome
Chrome tiene un gestor de tareas integrado que te permite ver qué pestañas y extensiones consumen más recursos.
- Abrir el gestor de tareas: Haz clic en los tres puntos verticales, ve a "Más herramientas" y selecciona "Gestor de tareas".
- Analizar el uso de recursos: Usa el gestor de tareas para identificar las pestañas y extensiones que consumen muchos recursos y considera cerrarlas o desactivarlas.
Activar la aceleración por hardware
La aceleración por hardware permite que Chrome utilice la GPU de tu ordenador para manejar ciertas tareas, lo que puede reducir la carga en la CPU y mejorar el rendimiento general.
- Acceder a la configuración: Haz clic en los tres puntos verticales y selecciona "Configuración".
- Acceder a la configuración avanzada: Desplázate hacia abajo y haz clic en "Avanzado".
- Activar la aceleración por hardware: En la sección "Sistema", activa la opción "Usar aceleración por hardware cuando esté disponible".
Usar flags experimentales de Chrome
Chrome ofrece funciones experimentales llamadas "flags" que puedes activar para probar nuevas mejoras de rendimiento.
- Acceder a los flags de Chrome: Escribe
chrome://flagsen la barra de direcciones y presiona Enter. - Buscar flags relevantes: Usa la barra de búsqueda para encontrar flags relacionados con la optimización del rendimiento.
- Activar flags: Activa los flags que quieras probar, pero ten cuidado, ya que algunos pueden ser inestables.
Mantener Chrome actualizado
Google publica regularmente actualizaciones para Chrome que incluyen mejoras de rendimiento y seguridad. Asegúrate de que tu navegador esté siempre actualizado.
- Comprobar actualizaciones: Haz clic en los tres puntos verticales, ve a "Ayuda" y selecciona "Acerca de Google Chrome".
- Instalar actualizaciones: Chrome buscará automáticamente las actualizaciones disponibles y las instalará.
Usar extensiones de gestión de memoria
Existen extensiones específicas diseñadas para ayudar a gestionar el uso de memoria en Chrome. Aquí tienes algunos ejemplos populares:
The Great Suspender
The Great Suspender es una extensión que pone automáticamente en suspensión las pestañas inactivas para liberar memoria.
- Instalar The Great Suspender: Ve a la Chrome Web Store, busca "The Great Suspender" e instala la extensión.
- Configurar la extensión: Accede a la configuración de la extensión para establecer los tiempos de suspensión y otras opciones.
OneTab
OneTab es una extensión que te permite convertir todas tus pestañas en una lista, reduciendo así el uso de memoria.
- Instalar OneTab: Ve a la Chrome Web Store, busca "OneTab" e instala la extensión.
- Usar OneTab: Haz clic en el icono de la extensión para convertir todas tus pestañas abiertas en una lista. Puedes restaurar las pestañas individualmente o todas a la vez.
Google Chrome es un navegador potente, pero su alto consumo de recursos puede ser un desafío, especialmente si usas un portátil o sueles mantener muchas pestañas abiertas. Al activar los ahorradores de energía y memoria, desactivar extensiones innecesarias, usar el gestor de tareas de Chrome, activar la aceleración por hardware y explorar flags experimentales, puedes optimizar tu uso de Chrome para un mejor rendimiento y una mayor duración de la batería.
Recuerda mantener Chrome actualizado y usar extensiones de gestión de memoria como The Great Suspender y OneTab para aprovechar al máximo tu experiencia de navegación. Con estos consejos, puedes disfrutar de los beneficios de Chrome mientras minimizas su impacto en los recursos de tu sistema.





